Neptune DXP - SAP Edition installation - On-Premises
The installation the Neptune DXP - SAP Edition is simple. First download the latest Version from our Neptune DXP Portal at:
In the downloaded .zip file, the installation consists of a simple SAP transport, in the form of a code file and a data file. Read the installation guide included in the downloaded .zip file, to get all the information you need to install or upgrade Neptune DXP - SAP Edition.
This guide contains technical information on how to install Neptune DXP - SAP Edition. Neptune DXP – SAP Edition is delivered as a normal SAP transport request. A co-file and a data-file. The SAP transport request can be imported and installed into a system where Neptune UXP or Neptune DXP - SAP Edition is already installed. You will need to install only one SAP transport request.
-
If you are installing Neptune DXP – SAP Edition for the first time, you only need to install one SAP transport request.
-
If you are upgrading from Neptune UXP, you only need to install one SAP transport request.
-
If you are upgrading from any Neptune DXP – SAP Edition, you only need to install one SAP transport request.
Preinstallation activities
-
If the previous version of the Neptune DXP Marketplace has been installed, please delete ABAP class ZCL_NAD_APPSTORE_CLIENT. This class uses deprecated components and must be deleted before installation Neptune. This ABAP class lies in the customer namespace and must be removed manually.
-
If you are installing Neptune DXP for the first time, or you are upgrading from a UXP 4.X system, please reach out to licensing department to get your license key ready for when you need it. Please include the system installation number(s) in an e-mail to licensing@neptune-software.com.
-
Please note that with a front-end/back-end split (dedicated Gateway server), the same version of Neptune DXP should be installed on both/all instances.
Installation
-
Download and unpack the trial version.
-
Add the transport NADK90xxxx to the SAP transport system: Files: K90xxxx.NAD & R90xxxx.NAD
-
Find the path to the SAP transport directory. Use transaction AL11. In most systems the transport directory is: /usr/sap/trans.
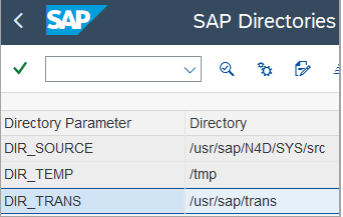
-
Upload the NADK90xxxx transport files to the SAP transport directory. If the component EA-APPL is installed in your system, upload can be done with transaction CG3Z.
Co-file:
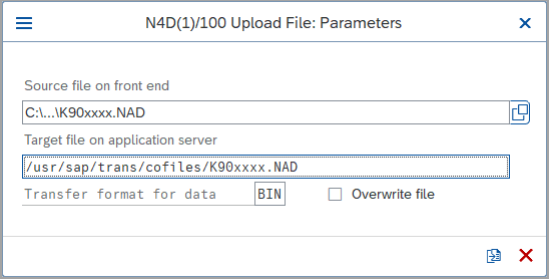
Data-file:
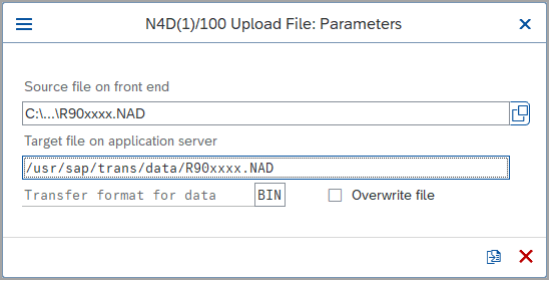
-
Otherwise, the files can be uploaded by running function module ARCHIVFILE_CLIENT_TO_SERVER in transaction SE37.
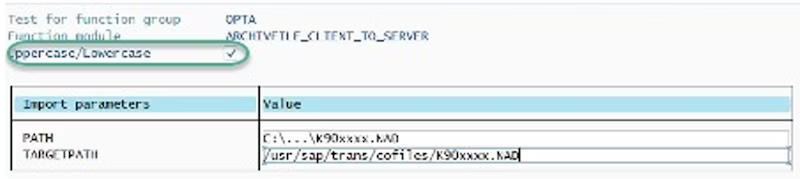
-
The files may also be moved on OS level.
-
Start transaction STMS and open the import queue to your system.
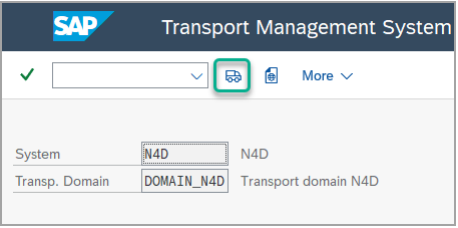
-
Double-click your target system
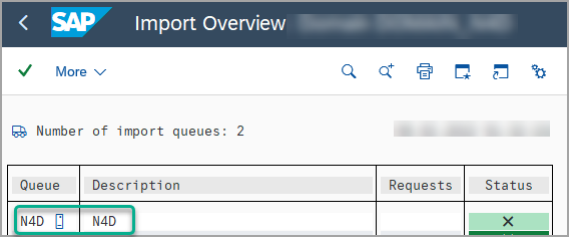
-
Go to Extras→Other Requests→Add
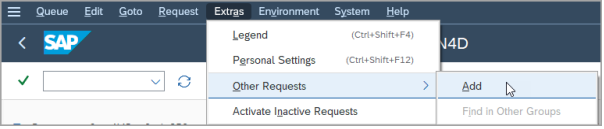
-
Add transport request NADK90xxxx to the import queue.
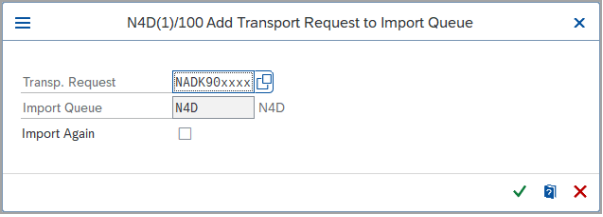
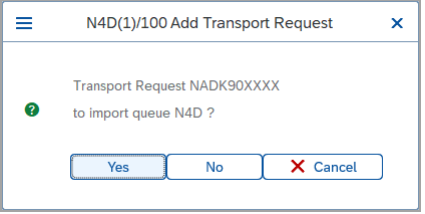
-
Locate the transports in the STMS transport list. Mark NADK90xxxx. Import the transport.
-
You need to specify the Target Client (the Client where you are running Neptune). If you are using more than one client, please remember to run the program /NEPTUNE/INSTALLATION_CHECK in each client after the transport has been completed.
-
Please also select the "Ignore Invalid Component Version" checkbox in the Options tab.
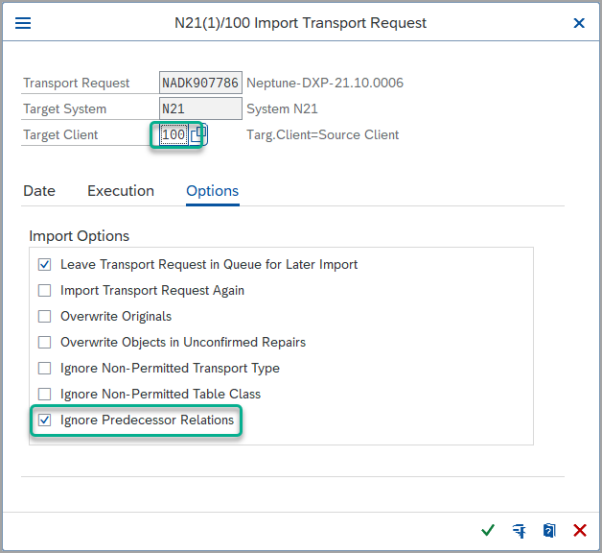
-
The import should start.
-
You can also monitor the progress of the import by selecting the row and selecting the Import Monitor.
-
If the import has completed successfully, you should see a similar screen in the Import Monitor.
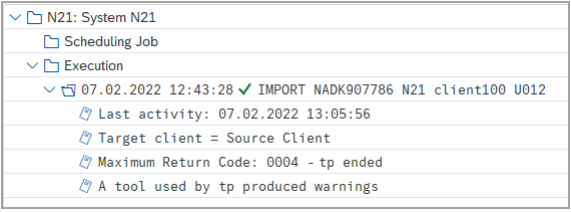
-
Please ignore any warnings for the import (code 4/6). If you get an error (code 8/12) please register a ticket at http://support.neptune-software.com
Post-installation activities
-
Import the transports for the SAPUI5 library versions to be installed on your system. From version 5.5.0 the main installation transport does not contain any SAPUI5 libraries. For creating a mobile client, it is required to have installed an SAPUI5 library, however for desktop scenarios it is possible to use CDN versions of SAPUI5.
-
Important information to customers without Internet access: Neptune Cockpit and Neptune App Designer now uses UI5 CDN versions. If no Internet access is present, a local UI5 v1.71 is used as a fallback. You must therefore install UI5 v.1.71, before running Neptune Cockpit and Neptune App Designer. Download UI5 v.1.71 from our download site and install it before running the Neptune Cockpit or the Neptune App Designer.
-
Open SAP transaction SICF
-
Select the Execute icon on the following screen with default parameters set to go to the next screen.
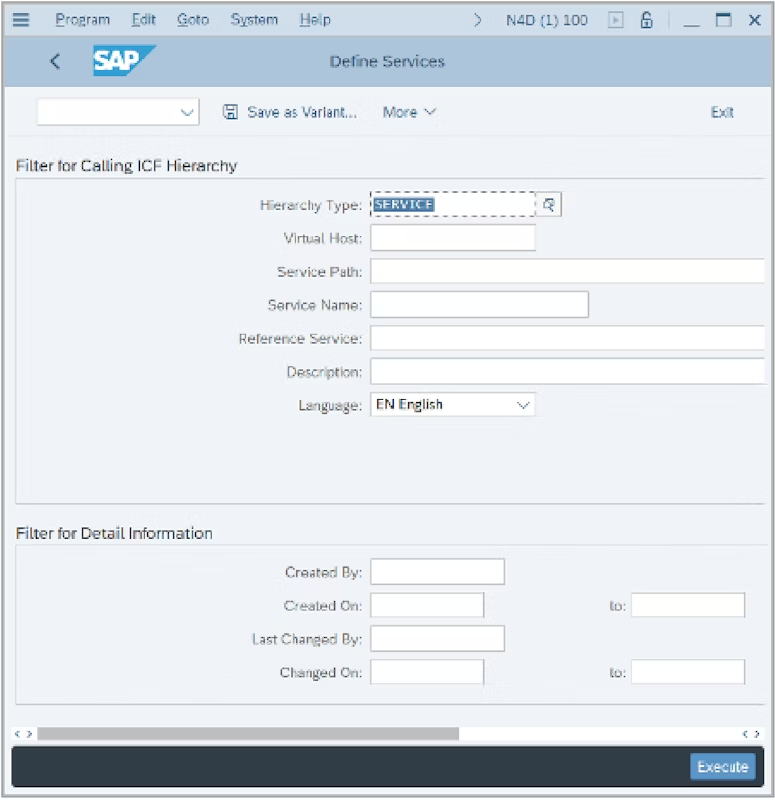
-
In the Define Services screen expand the neptune node under Virtual Hosts /Services.
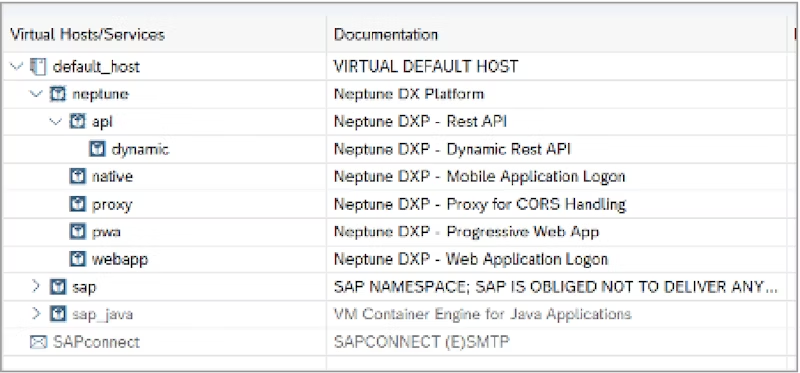
-
Right-click on the neptune node and each of its sub-nodes and in the context menu select Activate Service.
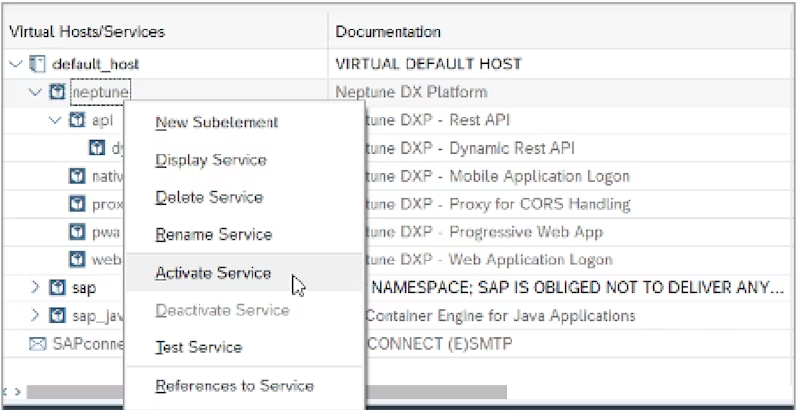
-
Explanation of ICF nodes:
-
api: Required for providing Rest APIs for internal and external consumption
-
dynamic: Used by the API Factory
-
native: Mandatory – used for mobile logon, desktop logout
-
proxy: required if you are using the proxy functionality in Connectivity in the Cockpit to avoid CORS issues.
-
pwa: required for Progressive Web Apps (Launchpad setting in Cockpit). See also point 4.
-
webapp: Mandatory – Used for desktop scenarios (launchpad, Cockpit, App Designer etc.)
-
-
If you are planning to use Progressive Web Apps (PWA) or anonymous logon/public access for your apps/launchpad, please also create and activate two subnodes under /neptune/ called “public” and “server”. These nodes should both have a set username and password in logon data. These nodes should both have a set username and password in logon data, and it is recommended to use a dedicated service user, so the password does not expire.
-
If you are calling Rest APIs from an external system (for instance Neptune DXP - Open Edition), it is recommended to add a subnode under the api node with Security Session “Completely restricted”:
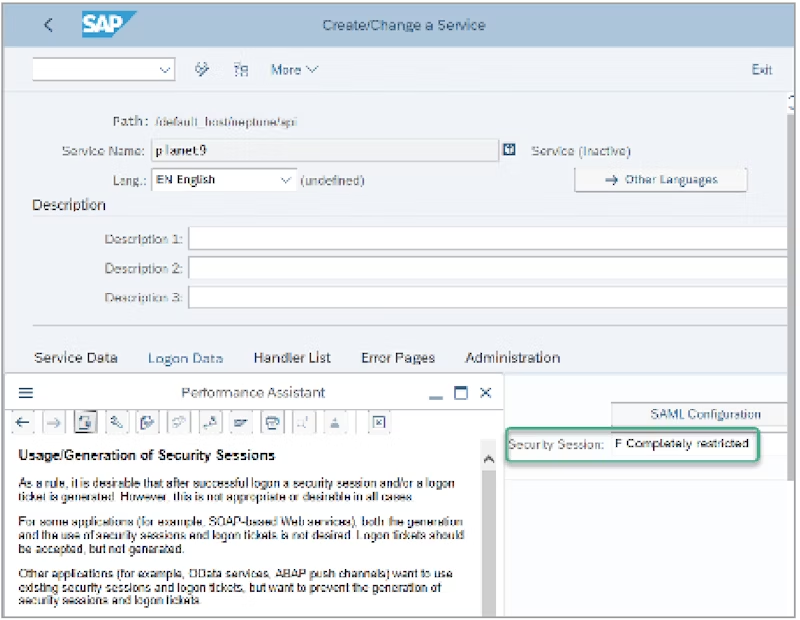
-
Start the transaction /NEPTUNE/DESIGNER and select Run in Browser the NEPTUNE_FLIGHT app to initialize the environment, and to verify that the sample app is running as expected.
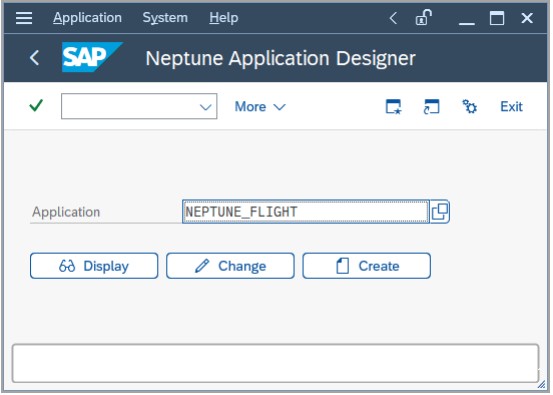
-
Authorizations:
-
When upgrading from Neptune DXP v.5.5.X and higher: Skip to point 8
-
When upgrading from Neptune DXP v. 5.3.6 - 5.4.7: It is recommended to follow the instructions given in this point to use the newest authorization object, but it is optional to skip to point 8.
-
For new installations and upgrade from versions before 5.3.6 the following is required: 7. Authorizations: The installation package comes with a folder named “Authorization”. This folder contains an authorization role, which may be imported either as a transport (.NAD files, or it may be uploaded from file (.SAP) in transaction PFCG. After the role is imported into the system, please make a copy of the standard role /NEPTUNE/DEVELOPER, make any adjustments you find necessary, and finally assign it to the developers and administrators. /NEPTUNE/DEVELOPER contains all required authorizations for the Neptune transactions and the Neptune Cockpit. Optionally several roles can be imported or created and assigned to users to restrict access. There are several template roles included in the subfolder “Optional_Authorization_Roles”. After importing the transport(s) with the role, it might be necessary to run program PFCG_TIME_DEPENDENCY for user master comparison if this is not already scheduled to run as a background job in the target system.
-
-
Run program /NEPTUNE/INSTALLATION_CHECK in every client you will run Neptune.
-
Make sure you have the hostname/ip for your SAP system in your host file or set a public URL in the Cockpit System settings (transaction /NEPTUNE/COCKPIT).
-
A prerequisite for using the App Designer in the Cockpit is that stateless lock handling is set up. Please refer to this guide for details.
-
If upgrading from Neptune DXP version 4.x to 5.x, it is required to update the license key. Please reach out to licensing@neptune-software.com to get your updated key.
-
To avoid unnecessary system log messages, a certificate needs to be uploaded into the system Personal Security Environment (system PSE) in transaction STRUST. The certificate can be downloaded from the Neptune DXP Portal. Please select the certificate that corresponds to when your license contract was signed:
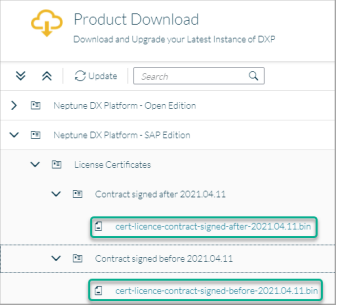
-
Certificate import instructions:
-
Start transaction STRUST
-
Change
-
Import Certificate for System PSE
-
Add to Certificate List
-
Save
-
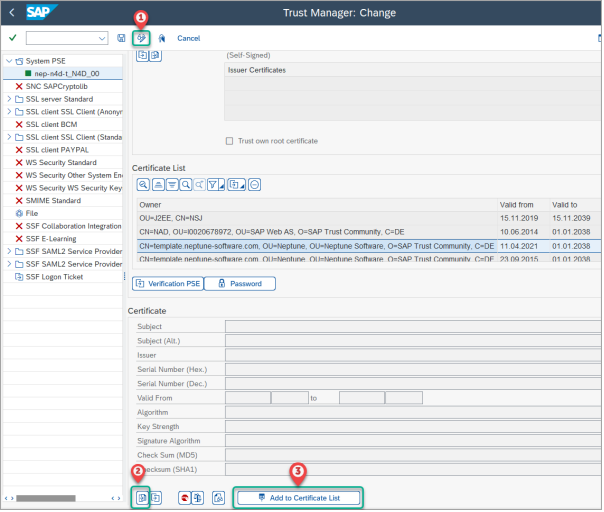
As a general note, please also make sure to update the systems Cryptolib as described here.
-
We recommend:
-
The Neptune launchpad is backed into a mobile client. New features and bugfixes in the Neptune launchpad, will not be available to already build mobile clients. Under normal circumstances, the mobile clients build with previous Neptune versions should run fine. But we do recommend building mobile clients with the upgraded Neptune version, and ship/install the newly build mobile clients on user devices.
-
Installing SAPGUI 7.40 Patch level 16 or higher
-
When Neptune applications run inside SAP GUI on Windows, Internet Explorer is used to render the pages. Only IE11 is supported. Make sure that IE is upgraded to the latest version.
-
For the best user experience, we recommend that you use Google Chrome to run Neptune Cockpit and the browser-based App Designer.
-
Setting up SSO2 logon. Please adjust RZ10 (or RZ11 for immediate effect)
-
login/accept_sso2_ticket = 1
-
login/create_sso2_ticket = 2
-
-
Reverse proxy notice
The paths to the Neptune Cockpit and the Neptune WEB App Designer have been changed in v.6.0.0. Now both services are run in the webapp path as a default:
-
/neptune/webapp/neptune/cockpit
-
/neptune/webapp/neptune/cockpit_app_designer
Review any Reverse Proxy technology in place to update the rules accordingly. Please see the guidelines at https://community.neptune-software.com/blogs/reverse-proxy.
Frequently asked questions
Q: My JS Editor / Run in Designer does not work, what should I do?
A: Please check out the following guide: https://community.neptunesoftware.com/blogs/neptune-javascript-editor-does-not-work
Q: How can I setup single sign-on?
A: Please check out: https://community.neptune-software.com/blogs/single-sign-on
Q: How can I check the status of my installation?
A: Please run report /NEPTUNE/INSTALLATION_CHECK (transaction SE38).
Q: A lot of the icons are missing in the App Designer?
A: Activate the ICF node sap/public/bc/icons (transaction SICF).
Q: Where can I find more answers to my questions?
A: Please have a look at “Support vs Community.pdf” which is included in the installation package.