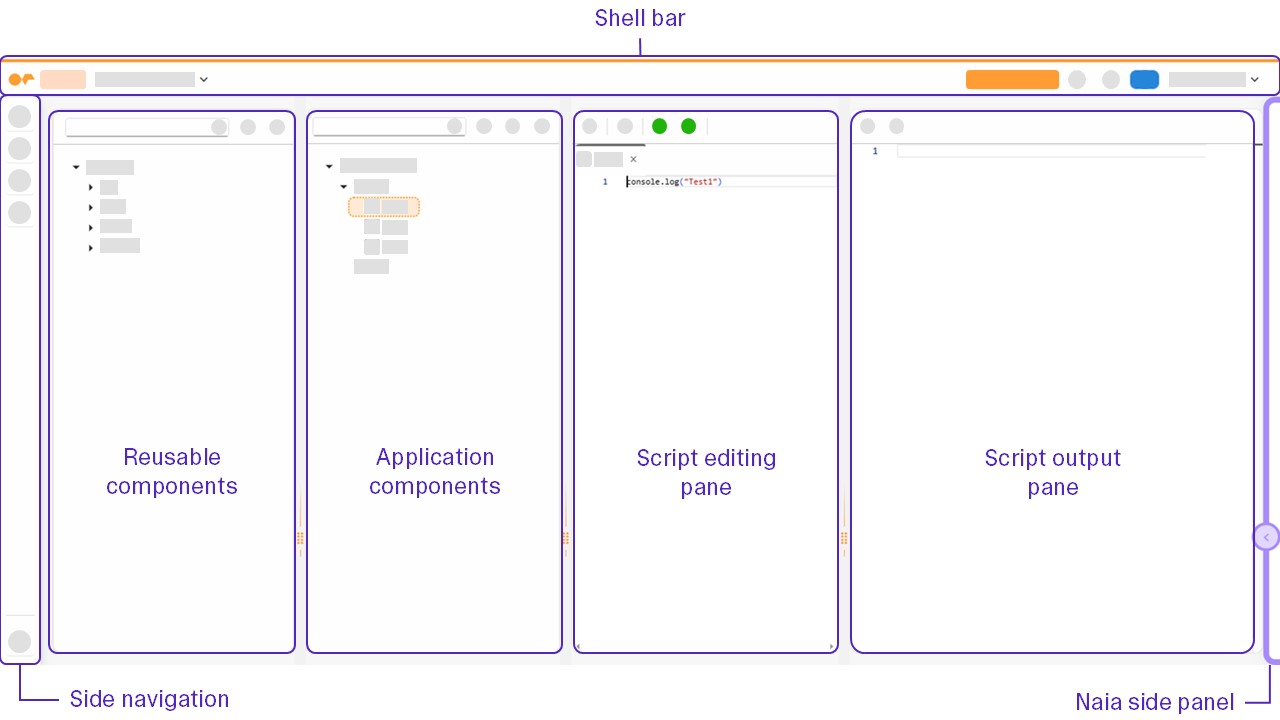Overview of the Script Editor
After setting up a project and creating a new script, you can start creating code with the Script Editor.
-
You can write the code that should be run in the script editing pane.
-
You can add other resources from Neptune DXP - Open Edition to your script and work with them.
-
You can use a large number of existing code snippets.
-
You can get AI assistance.
-
You have advanced search capabilities within scripts in the same project.
-
You can run the script when you are finished.
Functions in the script editing pane
You can run functions in the Script editing pane by right-clicking to open the context menu. Here are some:
- Version Management
-
Select Version Management to open a window that shows previous versions of the current script. You can compare any two available versions with one another. You can also select either all versions to view in comparison, or the most recent versions in multiples of five up to 50 last versions.
- Split Horizontally
-
Split the Script editing pane horizontally. You can work on two different scripts the same time now.
- Split Vertically
-
Split the Script editing pane vertically. You can work on two different scripts the same time now.
- Code Snippets
-
See Code snippets in the Script Editor for more details.
- Compare Scripts
-
Select two different scripts to compare in the Script editing pane by selecting Shift or Ctrl and right-click (Windows)/Shift or Command and right-click (macOS). By selecting the option Compare Scripts, you open the Compare dialog to compare the selected scripts side by side.
- Debug
-
Select the Debug icon to run the debugger on the selected script.
Functions in the side navigation
- Toggle explorer
-
Opens the resources panel.
- Search
-
The search feature allows users to search for code throughout all scripts within your selected project. Additionally, it offers the ability to replace code, enabling users to make modifications efficiently.
If you attempt to replace with an empty string, an additional validation prompt will appear. Select Okay to proceed. - Toggle fullscreen mode
-
Fullscreen mode is a feature that allows the user to expand the Script Editor to occupy the entire screen, hiding other elements such as the browser’s address bar, tabs, and operating system taskbar.
Header content
Project dropdown
In the dropdown you will find:
- Open
-
Open an existing project.
- Create
-
Creates a new project.
- Global Search
-
The global search feature allows users to search for code snippets across all scripts in all existing projects. You can turn the case-sensitive search on and off.
- Refresh Masterdata
-
Refreshes Masterdata. This is used when outer resources are changed in order to update your project with the latest changes. For example, redefining an API or a Table.
- Recently opened projects
-
Shows all recently opened projects from the user.