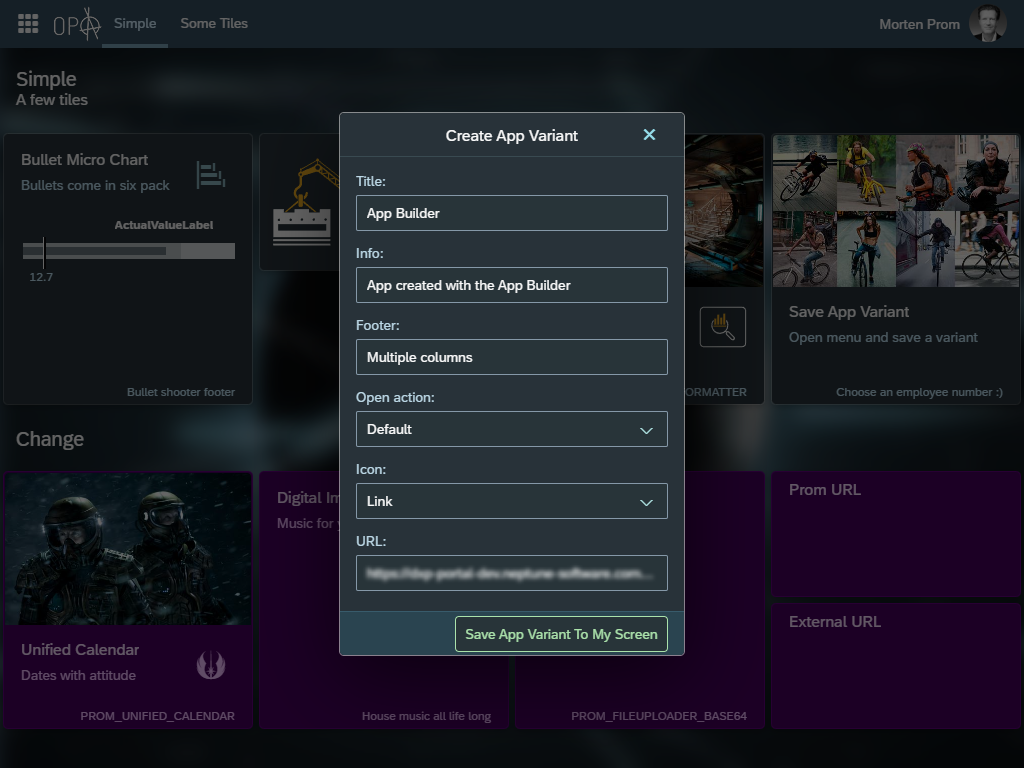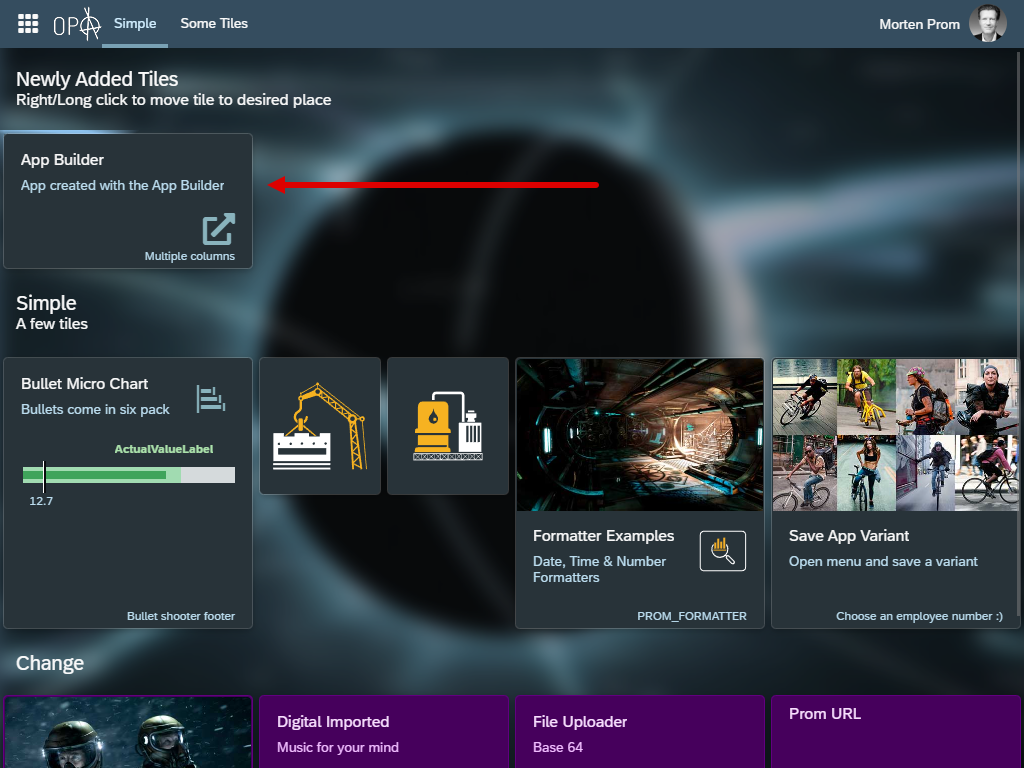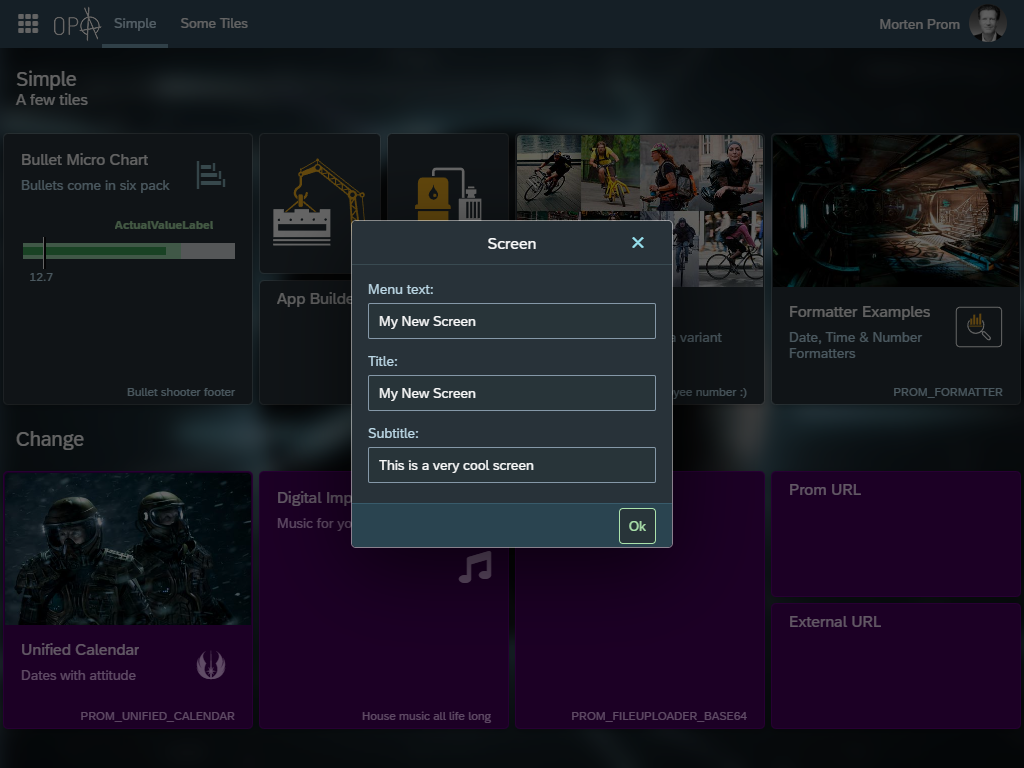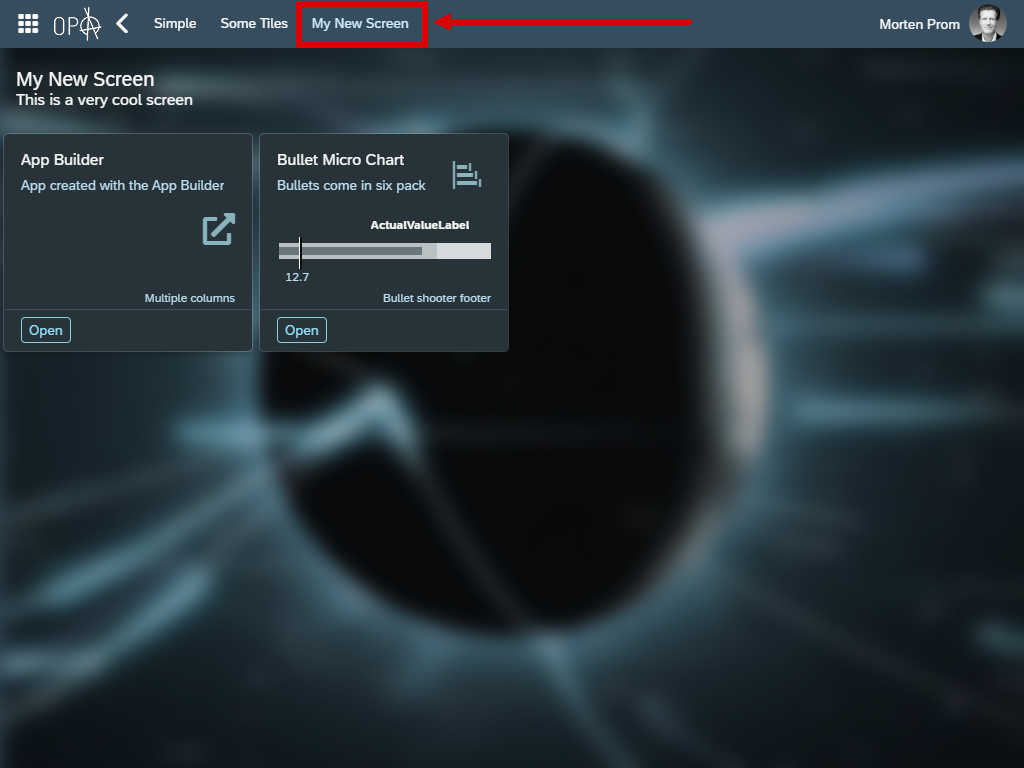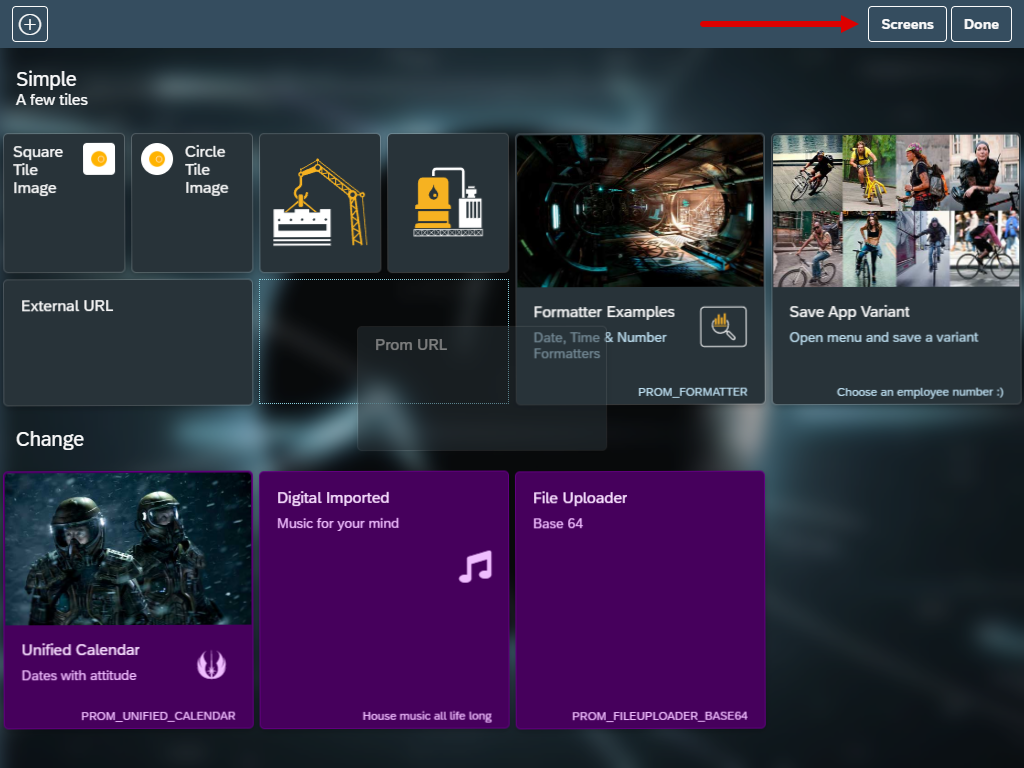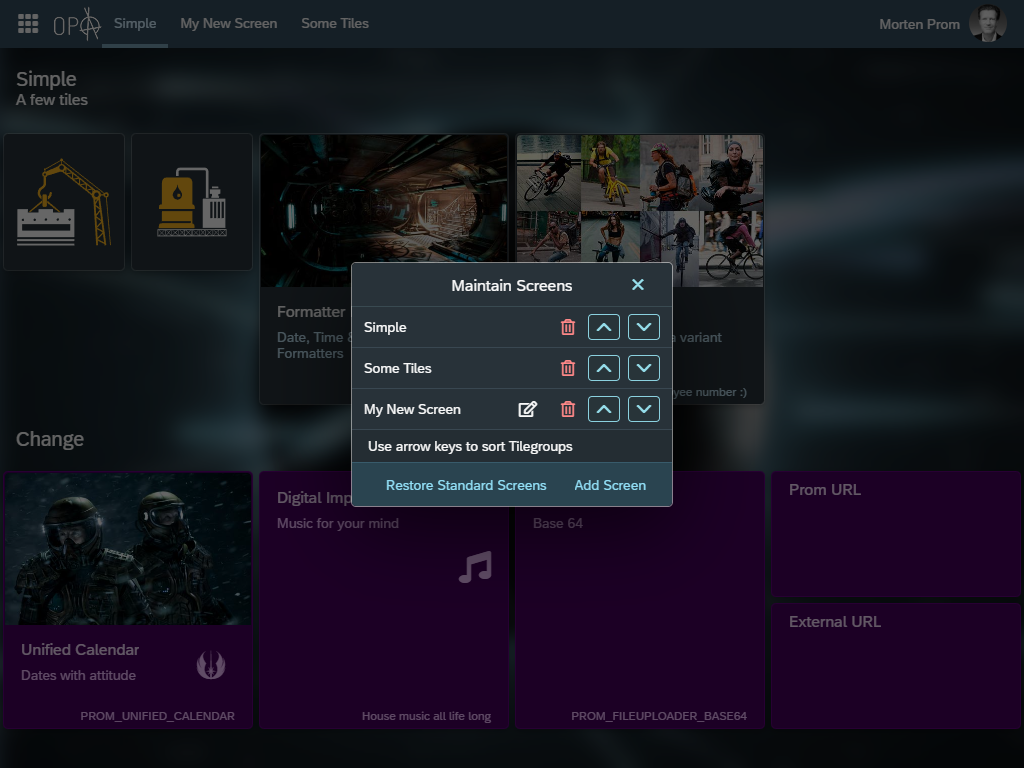Edit screens, rearrange and resize tiles
| Introduced in Neptune DXP 22 |
Users of the Neptune Launchpad can customize the user experience to their personal preferences. Users can rearrange and resize tiles on a screen, add new tiles to a screen, move tiles to other screens, rearrange screens add even add new screens to the launchpad. Each customization is tied to the username and the device type so that the same user can have different customizations on desktop browsers, tablets, and mobile phones. Customization works across regular launchpads, PWAs, and mobile clients.
Resize Tile
Users can right-click on devices with a mouse or do a long touch on touch devices. This brings up a menu, where one option is "Resize App".
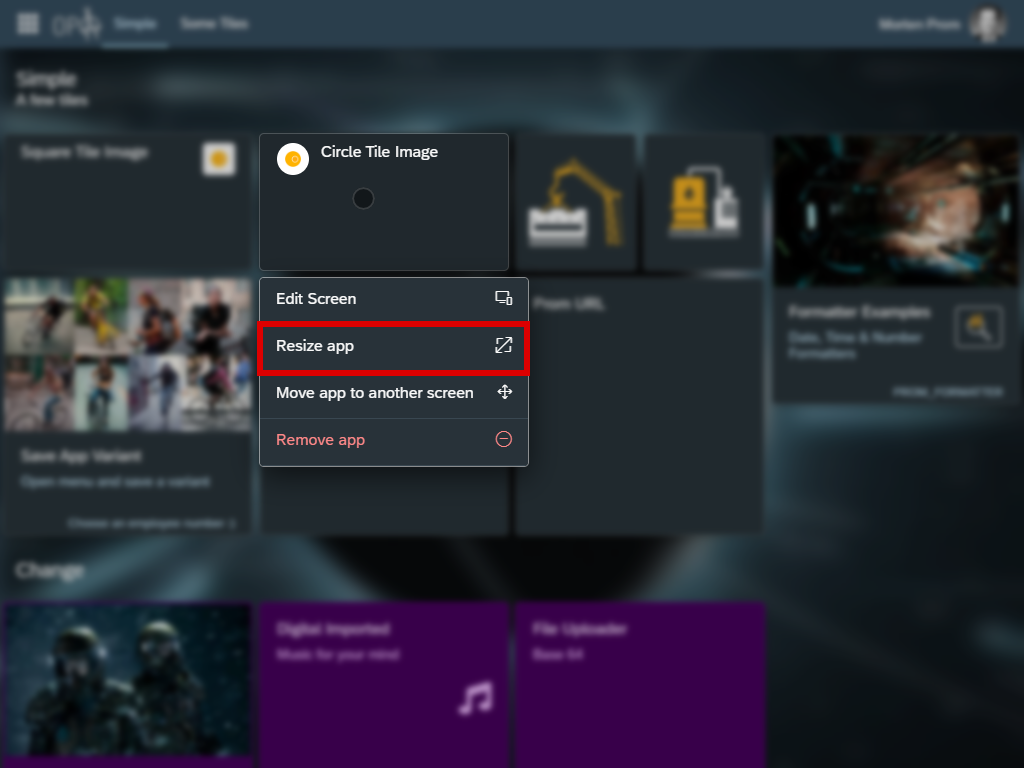
When resizing is activated a resize icon appears in the lower right corner of the tile.
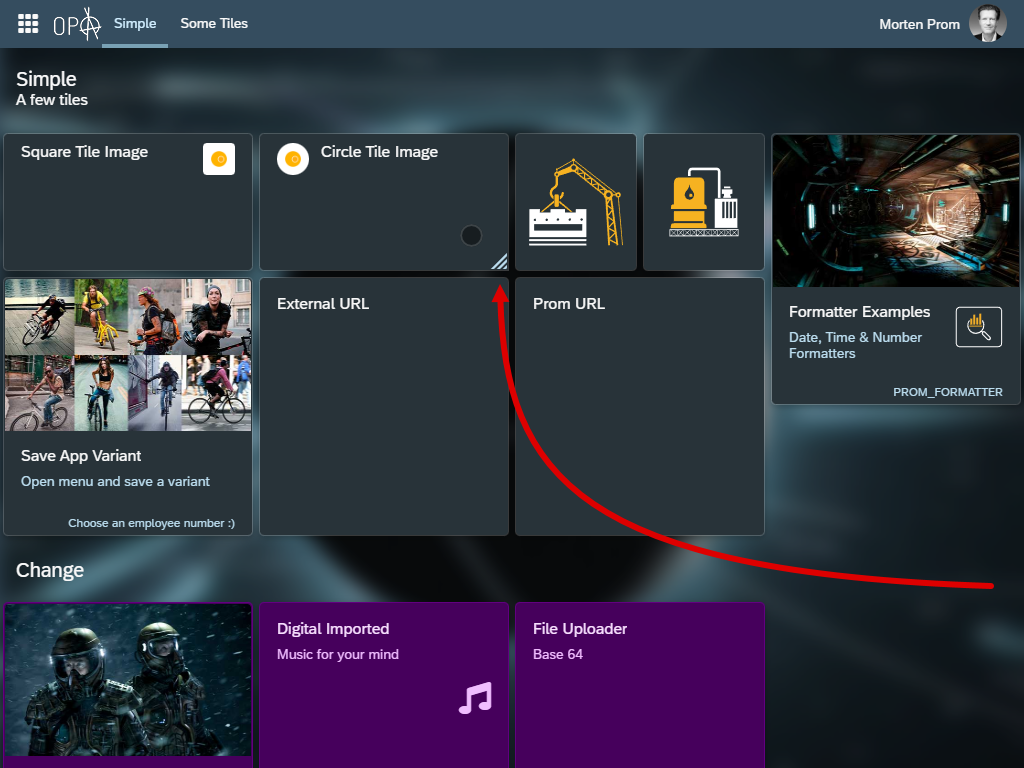
Information about all resized tiles will be stored in the SAP backend system, the user will get the same resizing customization each time they return to the launchpad on a device with similar features.
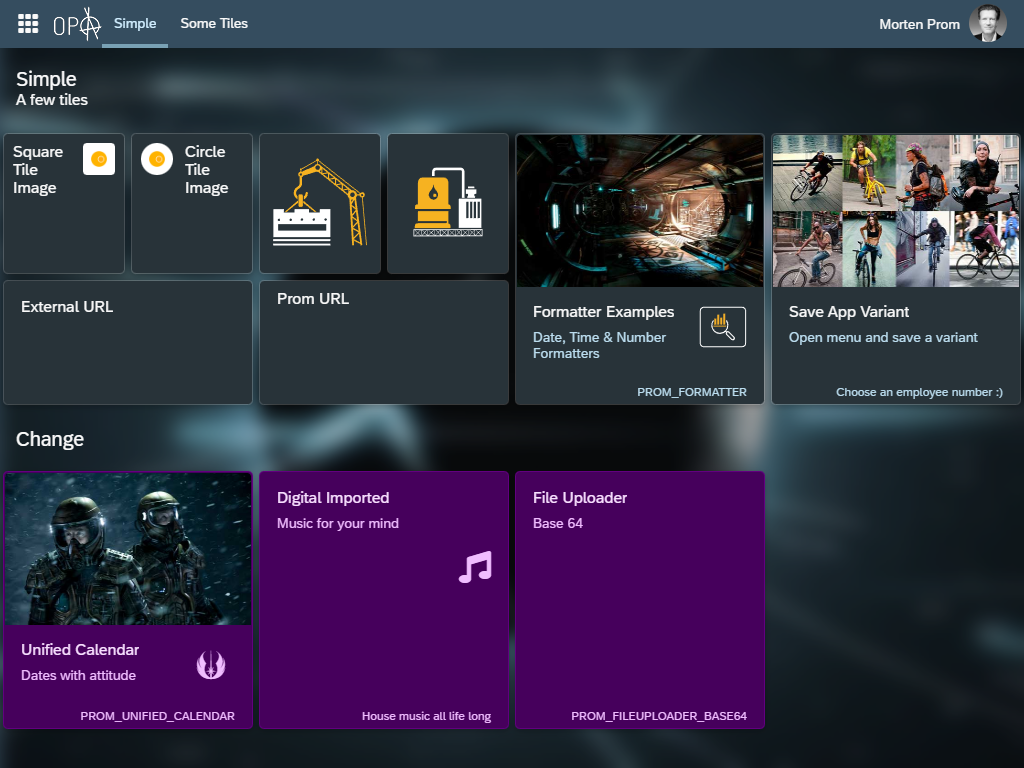
Move Tile
Users can choose to move a tile to another screen. When users right-click on devices with a mouse or do a long touch on touch devices, a menu is shown, where one option is "Move app to another screen".
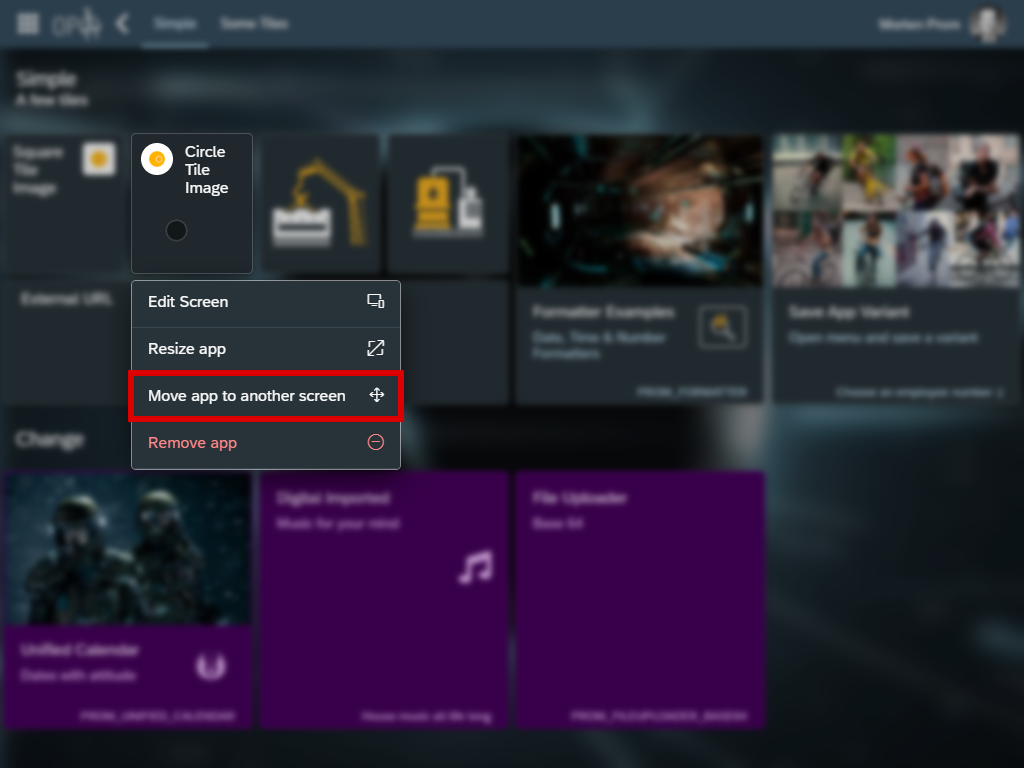
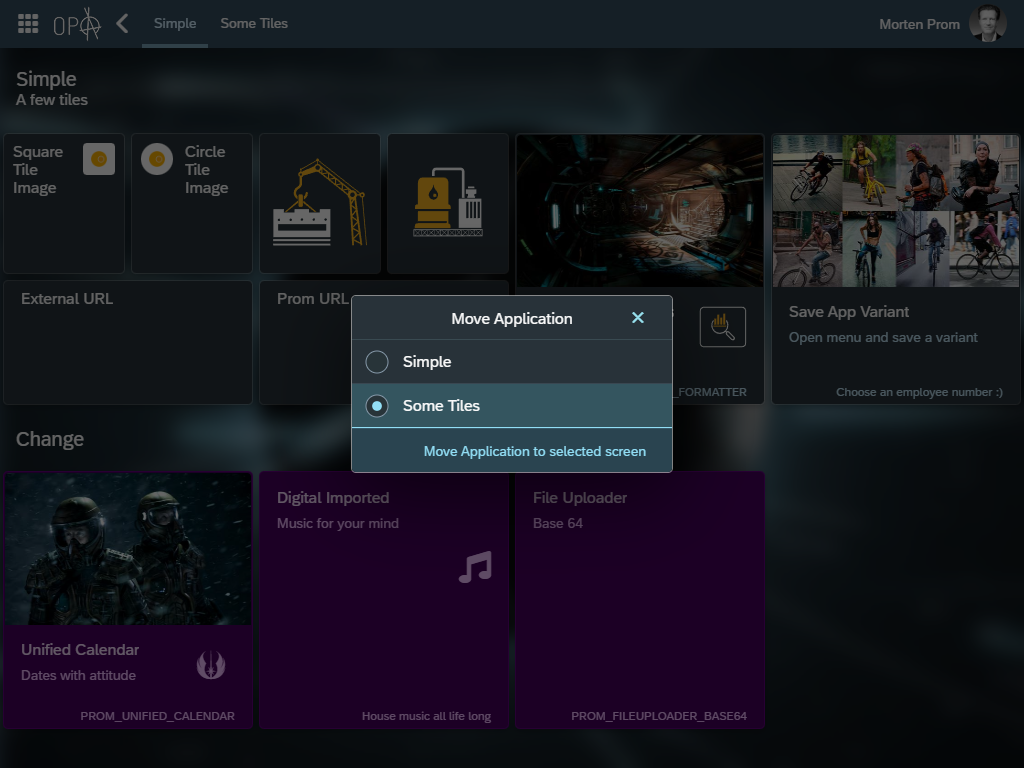
Edit Screen
Users can right-click on devices with a mouse or do a long touch on touch devices. This brings up a menu, where one option is "Edit Screen".
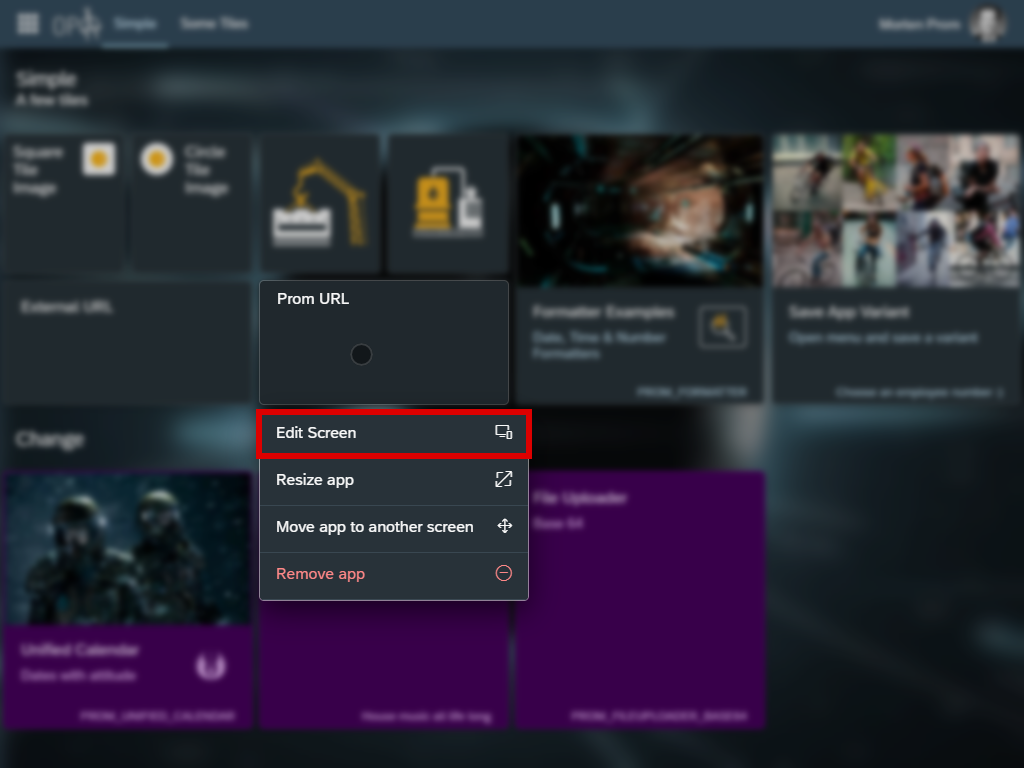
Users can also find the "Edit Screen" option in the User Settings Menu:
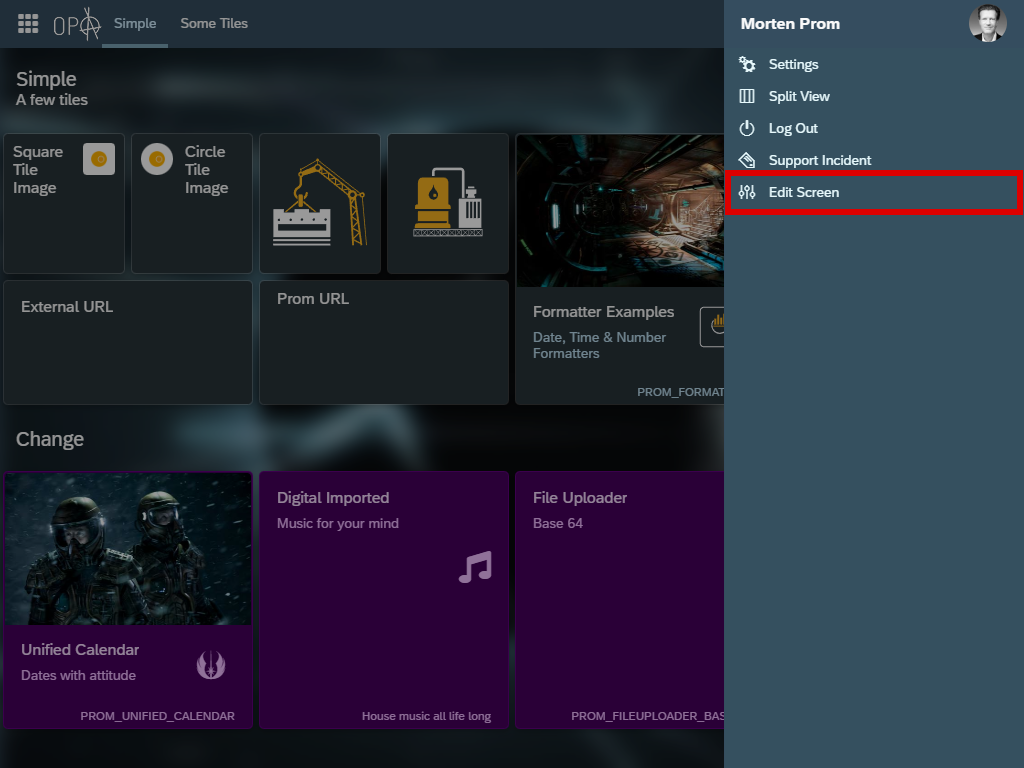
Drag tiles to another place on the screen
When "Edit Screen" is active, all tiles will "Jiggle", users can then drag them to a new position. This works both on mouse and touch-based systems. To get out of the edit mode the user can click the "Done" button, or click/touch any area in the screen that is not a tile. Dragging tiles and scrolling in the launchpad on touch-based devices, uses the same gestures. To accommodate for this, the tile dragging area is a little offset towards the center of the tile. This leaves enough space to allow scrolling on touch-based devices.

Drag the tile to any group on the screen. The tile will immediately take on the settings for the group it’s dragged into. Here two tiles are dragged into a group set up with purple background.

Add new applications, URLs, and screens to the Launchpad
When screen editing is active, users can click the add button in the top left corner.
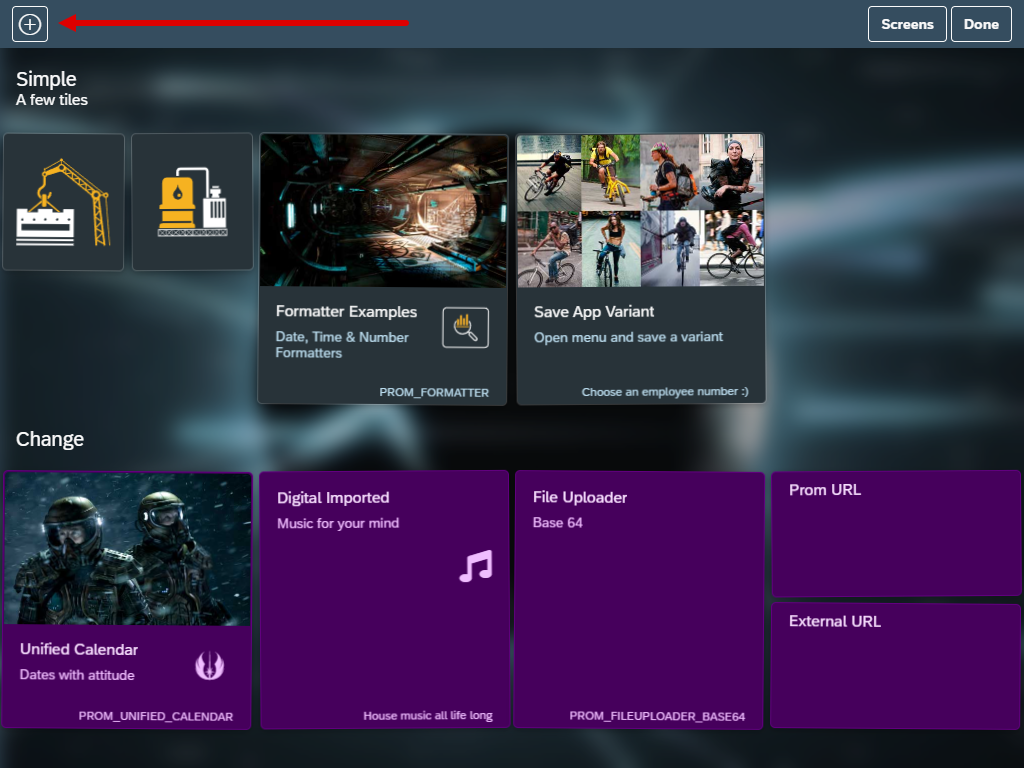
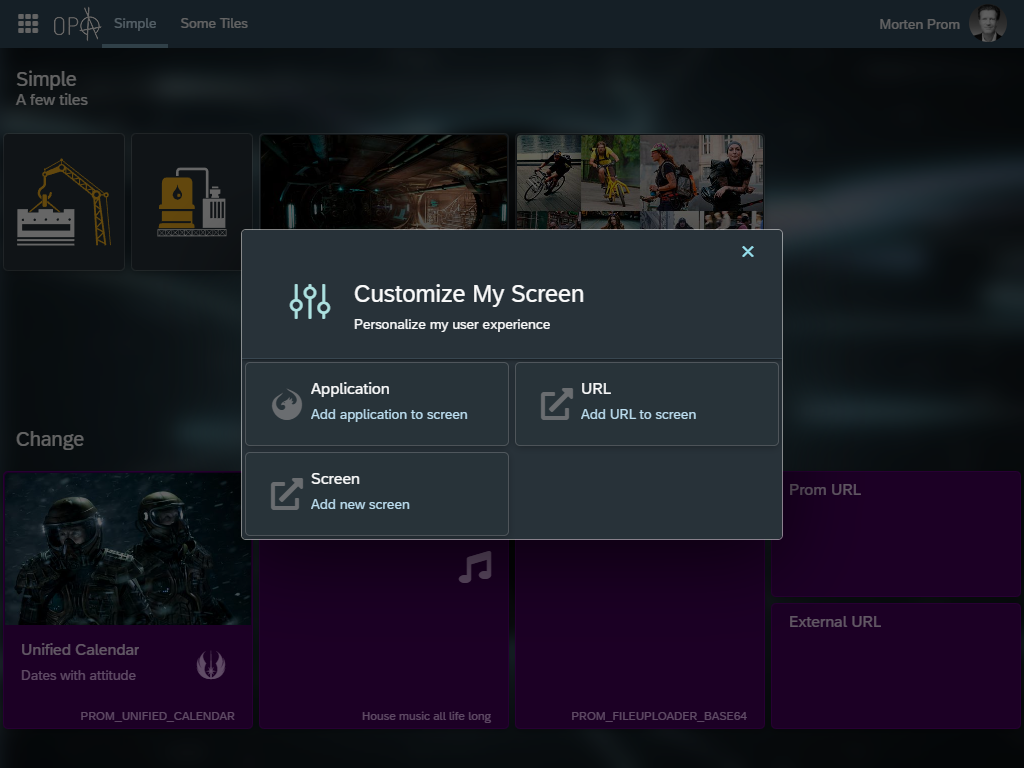
Users can then choose to add:
-
Application
-
URL
-
Screen
Add Application
When choosing to add a new application to a screen, the user is presented with a list of all available applications. Even applications from hidden groups will be visible. This is a great way to create a launchpad with the essential applications on the home screen, and then let users add lesser important applications as they wish.
Users can choose to see applications from a specific screen and search among them to narrow down the hit list.
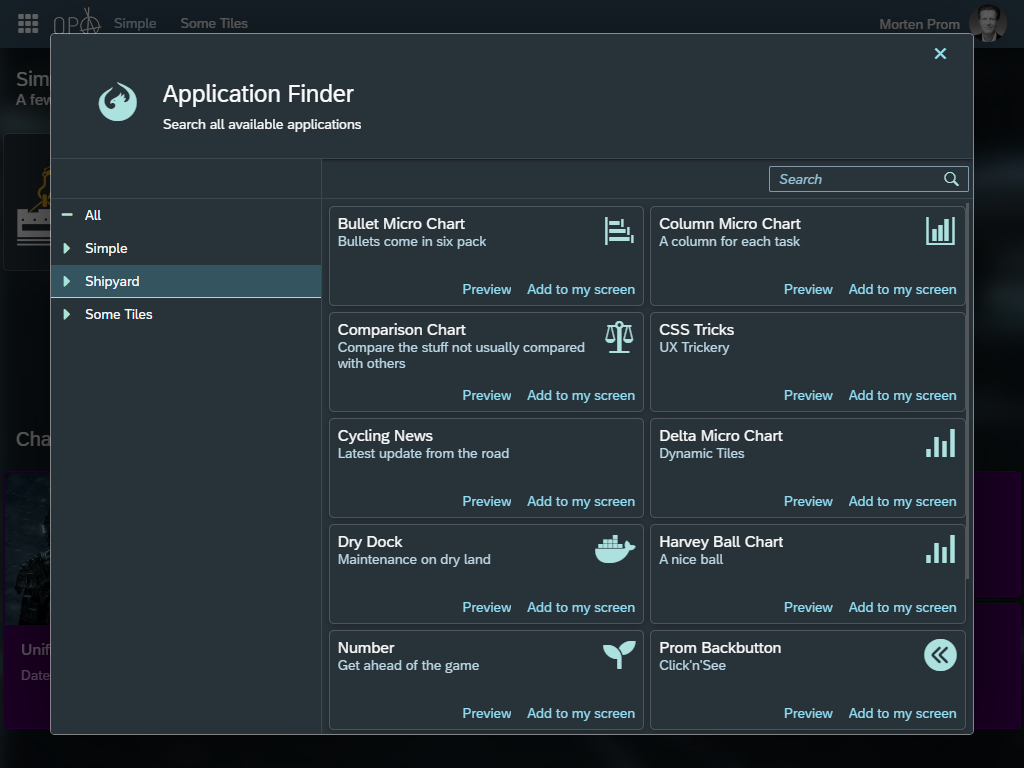
Newly added applications will appear at the top of the screen in a special "Newly Added Applications" group. Users are then encouraged to drag the application to a suited group.
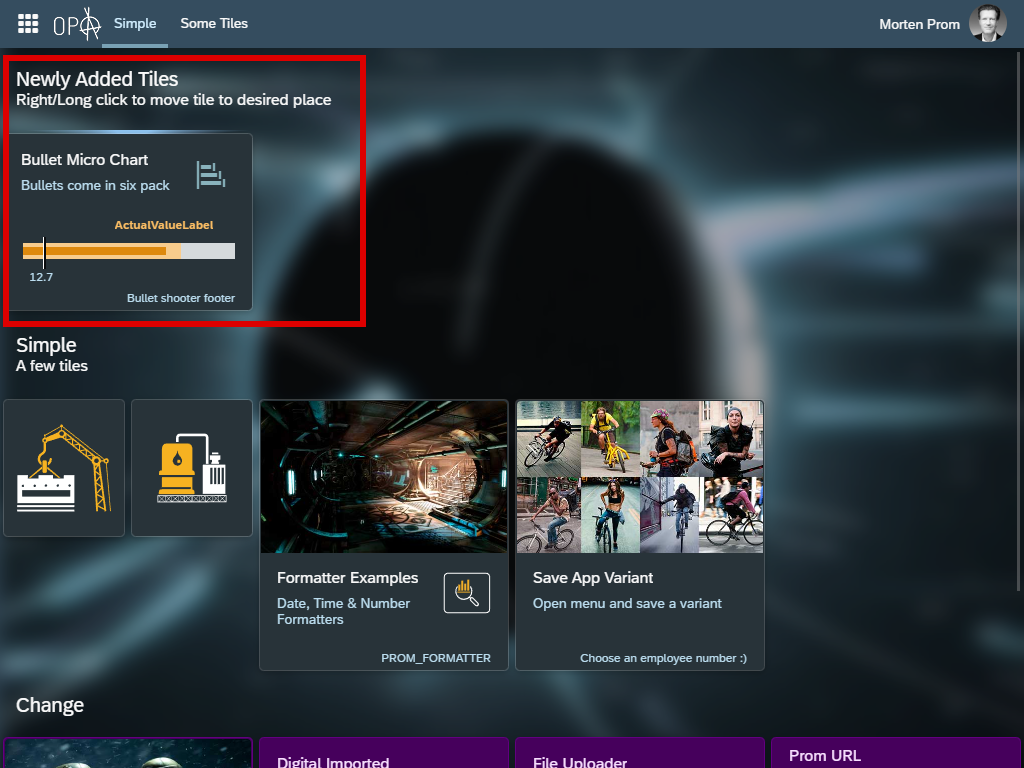
On the next reload of the application the application will appear as the first tile in the first group if the user does not move the tile to another group.